워드프레스 블로그 만들기 2 – 호스팅 선정 및 구매
이전 글(워드프레스 블로그 만들기 – 1 사이트 주소(도메인)선정 및 구매)을 통해
사이트 주소가 생겼으니 이제, 구매한 내 주소를 올려서 사용하기 위한 서버 호스팅 선정 및 구매 를 알아보겠습니다.
호스팅 선정 및 구매
도메인 구매는 가비아 에서 하였지만 호스팅사는 카페24로 정하였습니다.
이유는 저렴하기도 하고 국내에서 운영 하기 때문에 AS도 해외 호스팅사 보다 훨씬 편합니다.
(각 호스팅마다 장단점은 있지만, 처음 하는경우 가비아의 경우 금액이 너무 비싸고, 카페 24가 상대적으로 많이 저렴하여 훨씬 낫다고 생각합니다, 추후에 언제든지 카페24에서 가비아로 호스팅사 변경 가능 하기도 하구요, 요즘 유튜브나 블로그 등에서 많이들 홍보하는 클라우드 웨이즈의 경우 가비아 보다도 가격이 비싸기에 고려 자체를 하지 않았습니다)
카페24 호스팅으로 가비아 도메인을 이용하기 위해서는 도메인 네임서버를 카페24로 변경하는 작업을 해주어야 하는데요

가비아 공식 홈페이지 로그인 후 My 가비아로 이동 후

이용중인 서비스 부분의 도메인 부분을 클릭해주세요

도메인 우측의 관리 버튼을 클릭해주세요
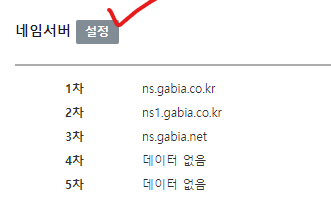
네입서버 부분의 설정 버튼 클릭

안전잠금 해지 후 수정이 가능하기 때문에, 안전 잠금 해지 클릭
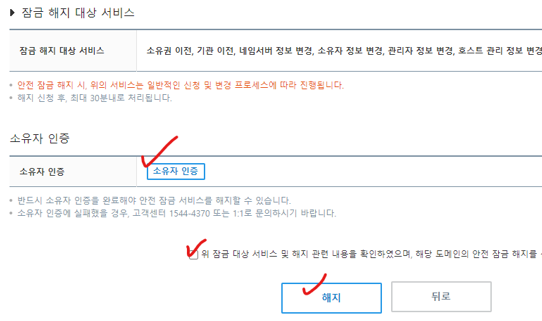
소유자 인증 후 체크박스 체크 후 해지 클릭
해지가 되었다면 다시 네임서버 설정을 누르게되면
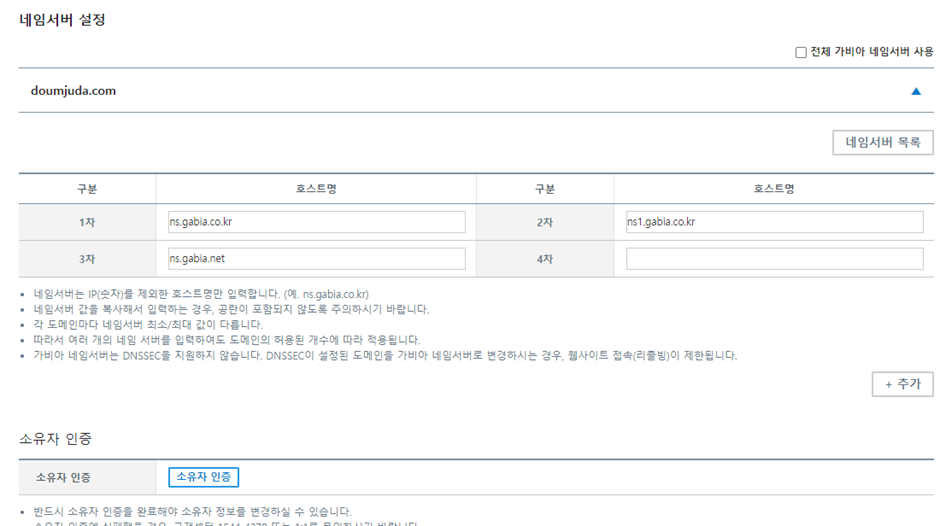
이렇게 화면이 보이실겁니다.
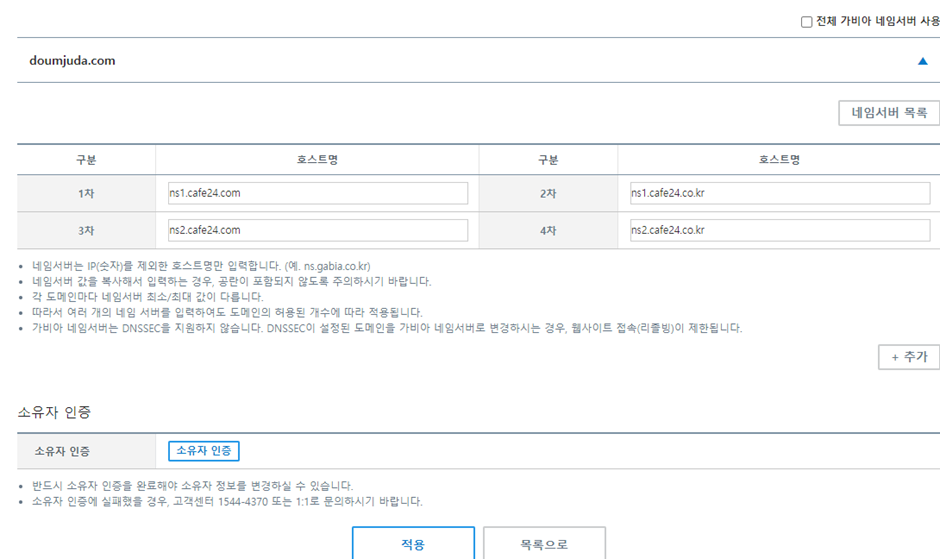
1차 : ns1.cafe24.com
2차 : ns1.cafe24.co.kr
3차 : ns2.cafe24.com
4차 : ns2.cafe24.co.kr
입력 후 > 소유자 인증 > 적용 버튼 클릭
유의 사항
네임서버 정보변경은 루트서버 갱신 및 네임서버 캐시에 따라, 적용되는데 1~2일 정도 소요될 수 있습니다.
처리되는 시간 동안 홈페이지 연결이 어려울 수 있습니다.
네임서버 정보 변경의 최종 결과는 고객의 메일로 발송되며, 도메인 정보조회에서 적용된 내용을 확인할 수 있습니다.
일시적인 통신 장애가 발생하거나, 이전과 동일한 값을 입력한 후 재설정한 경우 실패로 처리됩니다.
이제 카페 24 호스팅 결제를 진행 해보도록 하겠습니다.

우선 카페24 공식 사이트로 이동 후 (호스팅)로그인을 진행 해주세요
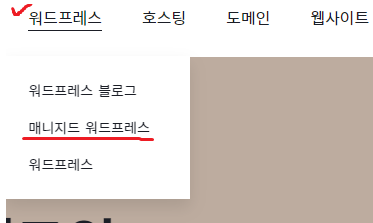
왼쪽 상단의 워드프레스 > 매니지드 워드프레스 를 선택해주세요
(원하시는 거로 하셔도 됩니다, 그냥 워드프레스, 워드프레스 블로그 2가지가 더 있지만, 저는 개인적으로 자동백업, as 등 고려해서 매니지드가 낫다라고 생각하였습니다)
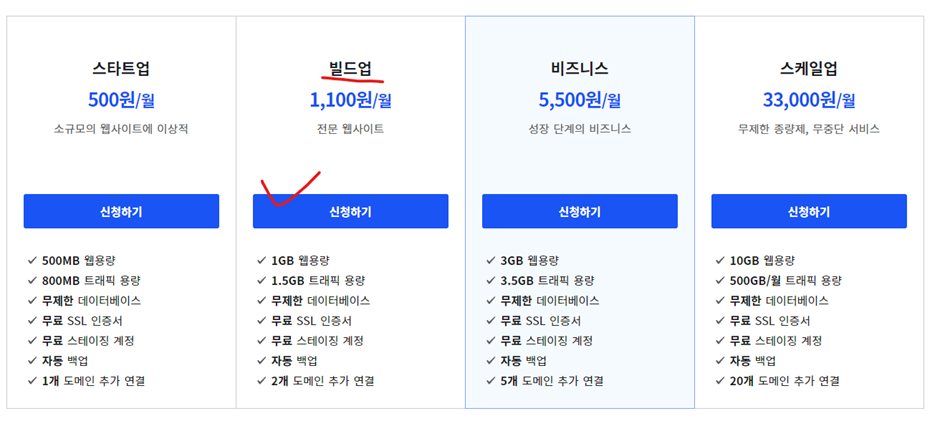
저는 빌드업으로 진행하였습니다, 신청하기 버튼 클릭
(완전 처음이라면 스타트업도 나쁘지 않지만, 저는 조금 짜치는 느낌이 없지않아 있기에 빌드업으로 진행하였습니다.)
개인정보 입력 및 약관 동의 후 다음버튼 클릭

메인 호스팅 페이지에서 우측의 나의서비스관리 클릭
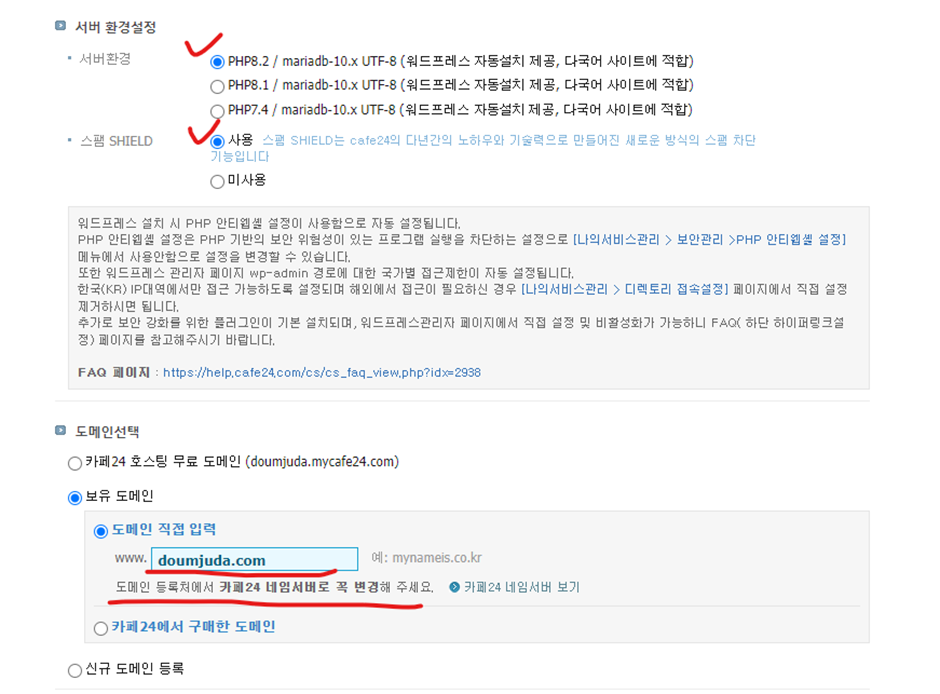
각 설정 체크 > 보유 도메인의 네임서버는 이전 단계에서 이미 변경해주었기 때문에 도메인 주소를 넣어주기만 하면 됩니다
이 후 결제 진행해주시면 됩니다.
사이트 접속해보기
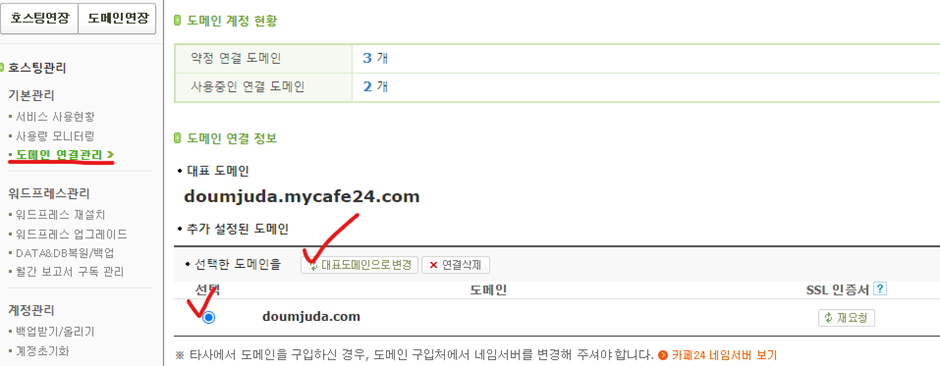
왼쪽에 도메인 연결관리 클릭 > doumjuda.com 도메인 선택 > (SSL인증서 재요청버튼 클릭) > 대표도메인으로 변경 버튼 클릭
이제 관리자 페이지로 들어가보겠습니다. 관리자페이지는 자신의 도메인주소 뒤에 wp-admin을 붙여줍니다
” https://자신의도메인주소/wp-admin > https://doumjuda.com/wp-admin ”
로그인창이 뜨면 로그인을해주세요 (위에서 호스팅 구매시 만들었던 아이디 비밀번호를 넣어주세요)
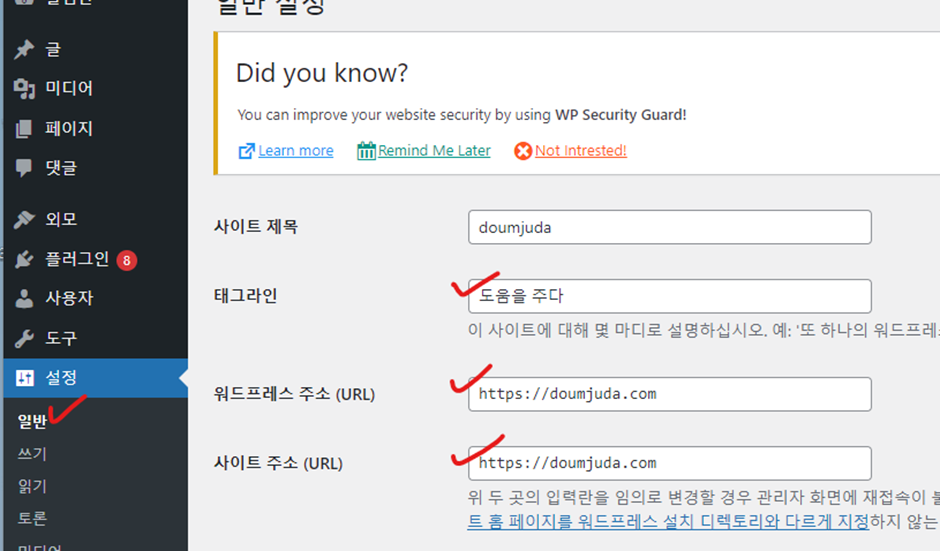
태그라인에 자신의 사이트 소개글을 입력해주세요 ( 내 사이트점수, seo에 도움이 된다고 합니다)
워드프레스 주소, 사이트주소(RUL) 에 내가 구매한 도메인의 주소를 넣어주세요(앞에 https로 변경)
하단의 변경사항 저장 버튼 클릭.
다시 로그인창이 뜨실겁니다, 로그인을 해주세요
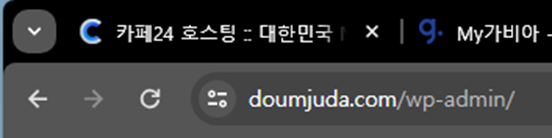
주소창에 내 도메인주소/wp-admin이 뜨면 정상적으로 적용 되신겁니다.
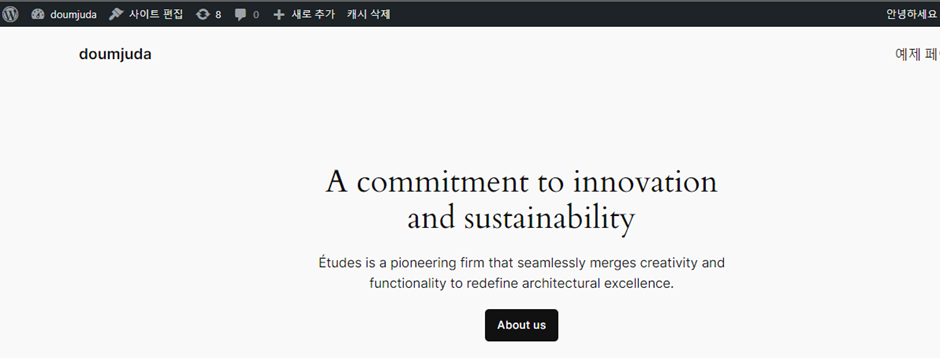
https://doumjuda.com/ 자신의 도메인 주소로 접속하면 사이트가 정상적으로 뜨는지도 같이 확인해주세요
여기까지 도메인과 호스팅을 구매하여 워드프레스 블로그 만들기를 해보았습니다.
다음 글 에서는 워드프레스 기본적인 필수 셋팅 방법에 대해 알아 보겠습니다.
다음 글 – 워드프레스 블로그 만들기 – 3 초기 필수 셋팅 및 플러그인 설치(테마, Rank Math, 쉬운목차, GeneratePress, 파비콘-사이트 아이콘 이미지)
7 thoughts on “워드프레스 블로그 만들기 2 – 호스팅 선정 및 구매”