워드프레스 블로그 만들기 4 – 내 워드프레스 구글에 등록하기(워드프레스 구글 서치콘솔 사이트 등록)
워드프레스 블로그 만들기 1 – 사이트 주소(도메인)선정 및 구매
워드프레스 블로그 만들기 3 – 초기 필수 셋팅 및 플러그인 설치(테마, Rank Math, 쉬운목차, GeneratePress, 파비콘-사이트 아이콘 이미지)
이전 글 에 이어서 이번에는 워드프레스 기본적인 필수 셋팅 이라 할 수 있는 구글에 내 사이트를 등록하는 방법에 대해 알아보겠습니다.
내 워드프레스 블로그를 구글 검색엔진에 등록해서 노출 시키는 방법 이라고 보시면 됩니다.(구글이 내 글을 수집해 가도록 등록)
순서는 내 사이트 소유권 인증 후, 구글 서치콘솔에 내 워드프레스 사이트맵을 등록해주면 되는데요,
그럼 바로 알아보겠습니다.
구글 서치 콘솔 등록
우선 구글 서치콘솔로 접속 후 로그인을 해주세요
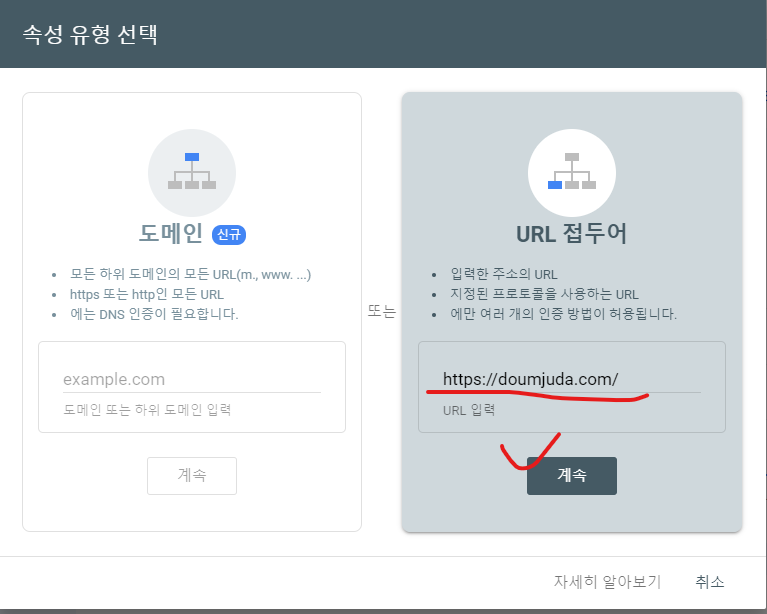
내 사이트주소 입력 후 계속버튼 클릭
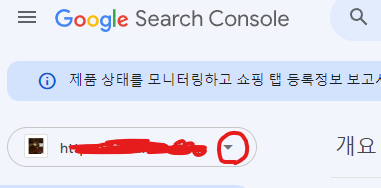
이미 사이트들이 등록되어있으신분들은 아래 화살표 모양 클릭 후 +속성추가를 눌러주시면 됩니다.
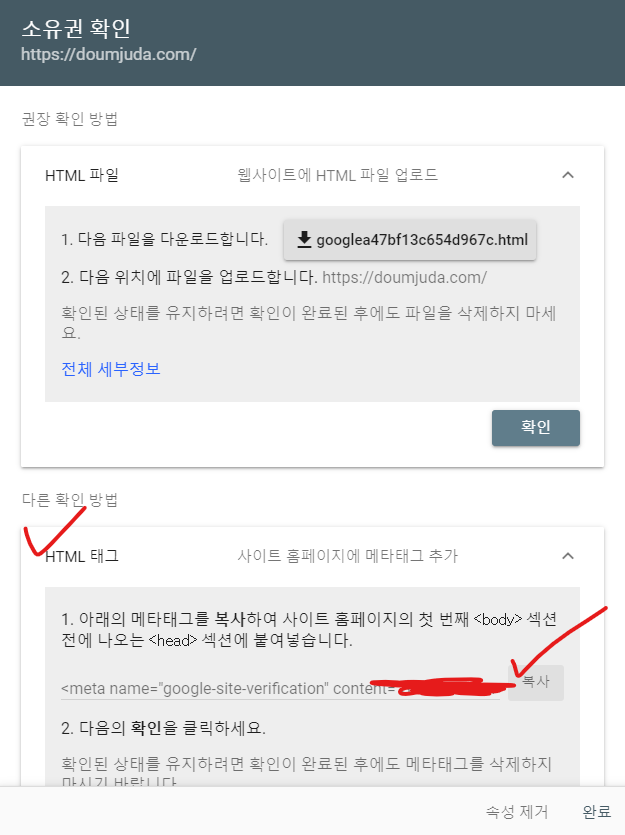
소유권 확인을 위해 HTML태그 클릭 후, 복사 버튼 클릭
위에서 복사한 태그를 HTML태그중 head 섹션에 붙여넣어야 하는데, 이 head 섹션에 쉽게 붙여넣기 위해서 WPCode 라는 플러그인을 하나 설치해주겠습니다. (추 후 애드센스 코드 입력 할 때도 사용 할 예정)
WPCode 플러그인 설치
플러그인 > 새로 추가 > WPCode 검색

지금 설치 > 활성화 버튼 클릭
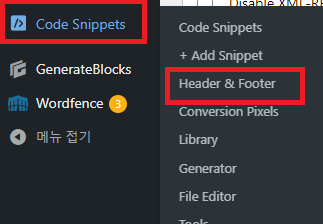
Code snippets → Header & Footer로 이동해주세요
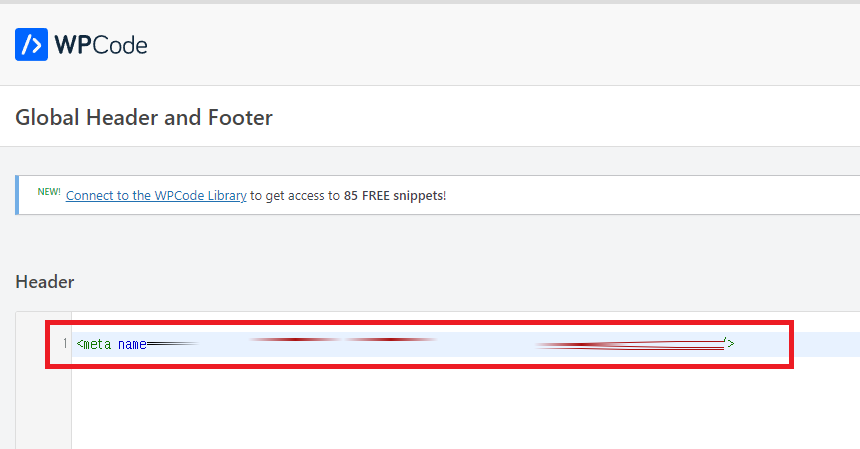
위에서 복사한 코드를 Header 부분에 붙여넣기 해주세요 > Save Change 버튼 클릭
다시 구글 서치콘솔 창으로 돌아와서
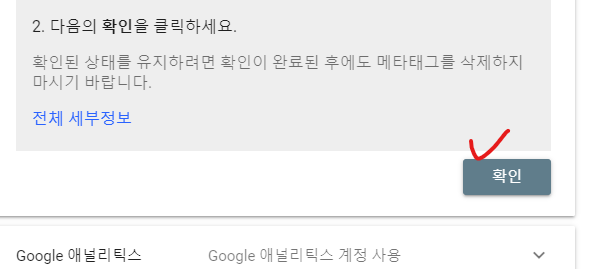
확인을 눌러주세요
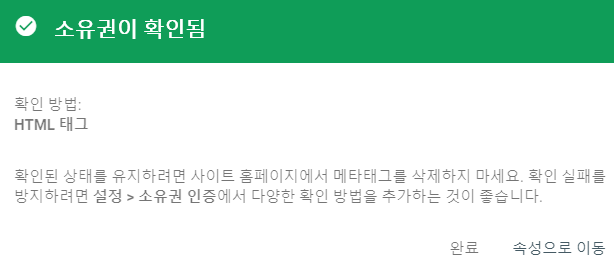
소유권 인증 완료
구글 서치콘솔에 내 워드프레스 사이트맵, RSS 추가
우리는 이미 이전 글(워드프레스 블로그 만들기 3 – 초기 필수 셋팅 및 플러그인 설치(테마, Rank Math, 쉬운목차, GeneratePress, 파비콘-사이트 아이콘 이미지))에서 랭크매쓰를 설치했습니다,
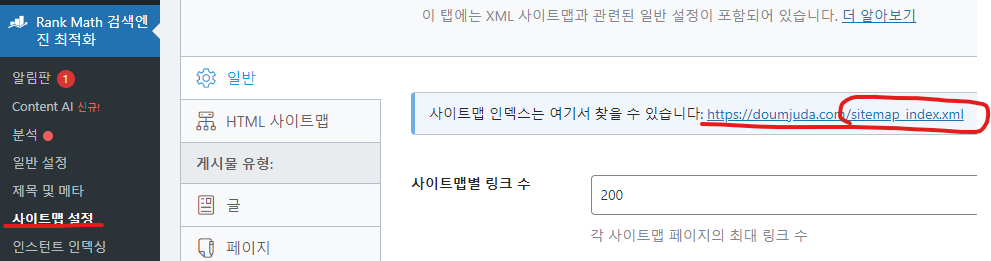
랭크매쓰 > 사이트맵 설정 > 일반 부분에 사이트맵 인덱스 URL 끝부분을 복사 해주세요 (sitemap_index.xml)
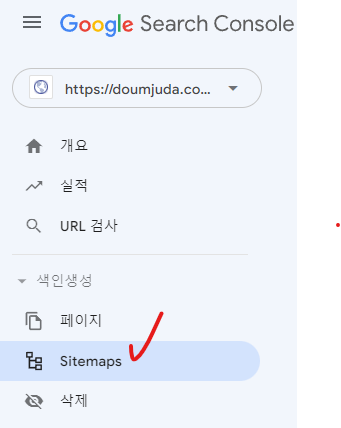
구글 서치콘솔로 다시 돌아와 왼쪽의 Sitemaps 탭 선택
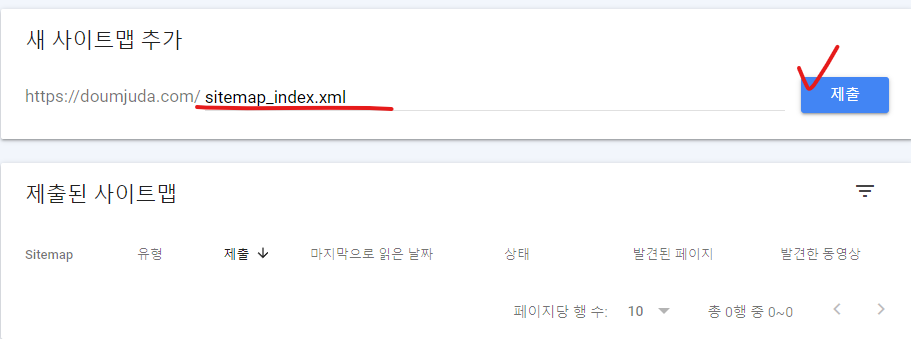
붙여넣기 후 제출 클릭
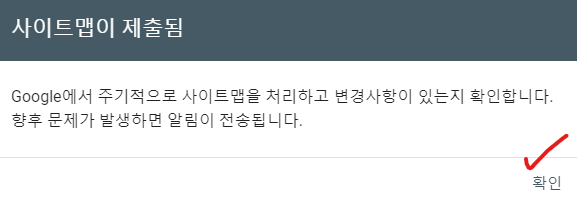
확인
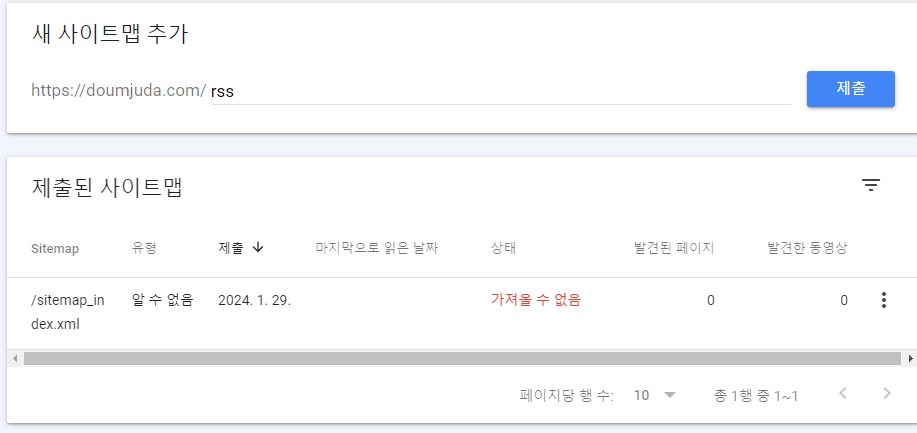
이번에는 rss 입력 후 제출(워드프레스이기 때문에 feed로 입력해도 무관하지만 둘다 등록 가능)
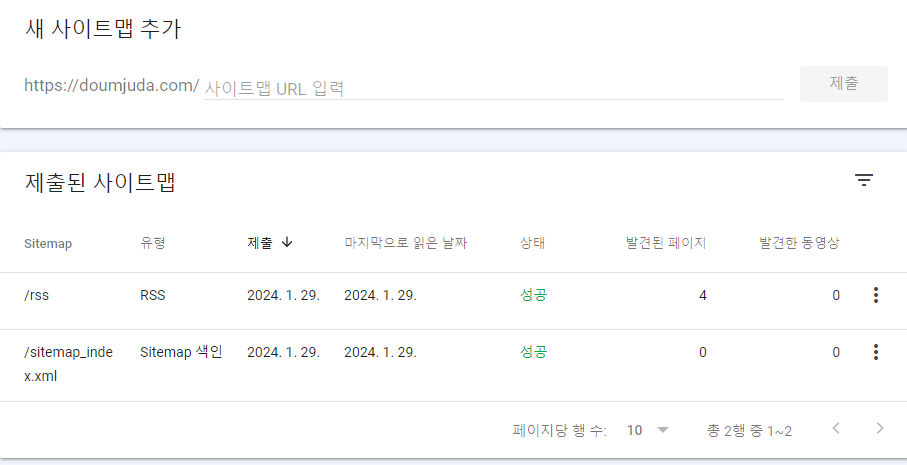
상태가 둘다 성공으로 정상적으로 등록 됨을 확인 (간혹 상태가 가져올수 없음 으로 뜨시는 분들은 조금 기다리셨다가 새로고침 하시면 성공 뜨실겁니다, 시간이 조금 걸리는 경우도 있더라구요)
자, 여기까지 하셨으면 구글에 내 사이트 등록하기 완료입니다.
다음 글 에서는 바로 네이버, 다음, Bing에 내 사이트를 등록 하는 방법에 대해 알아보도록 하겠습니다.
4 thoughts on “워드프레스 블로그 만들기 4 – 내 워드프레스 구글에 등록하기(워드프레스 구글 서치콘솔 사이트 등록)”